(ジャンル: TCP/IP)
準備
Windows2000でブリッジ接続するには、 Ethernet Bridge 2.0というストレートな名前のフリーソフト(デバイスドライバ)を使用します。 これは、 http://www.ntkernel.com/w&p.php?id=20のページの中ほどからダウンロードします。
これとは別に当然、TAP-Win32ドライバをインストールしておかなければいけません。 colinuxのインストール時にTAP-Win32ドライバをインストールしていない人は、 再度colinuxをインストールする(この場合、カスタマイズしたカーネルvmlinuxと設定ファイルcolinux.confが上書きされないように保存しておきましょう)か、 「コントロールパネル」→「ハードウェアの追加と削除」→「デバイスの追加/トラブルシューティング」→「新しいデバイスの追加」→「いいえ、一覧からハートウェアを選択します」→「ネットワークアダプタ」→「ディスクを使用」→「c:\coLinux\netdriver\OemWin2k.infを選択」でインストールします。
Ethernet Bridge 2.0のインストール
Ethernet Bridgeがバージョンアップして2.0になったあたりからインストーラができたようです。
インストールは、ダウンロードしたzipファイルを解凍してできるebridge_x86.exeを実行するだけです。
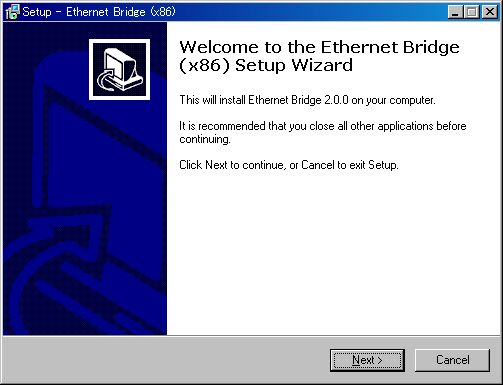
インストーラは基本的に「Next」を選んでいけばOKです。 インストールが完了すると再起動を要求されるので、 再起動しておきましょう。
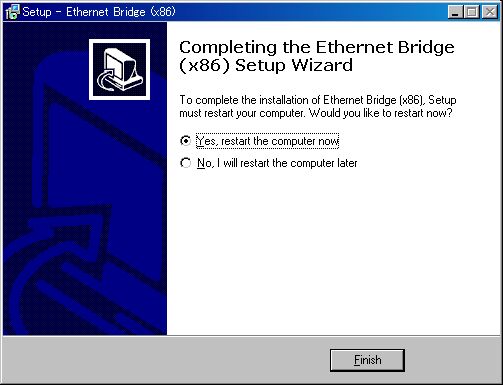
Ethernet Bridge 2.0の設定
Ethernet Bridge 2.0をインストールするとスタートメニューに「Ethernet Bridge」というグループができるので、その中の「Ethernet Bridge」というプログラムを実行します。
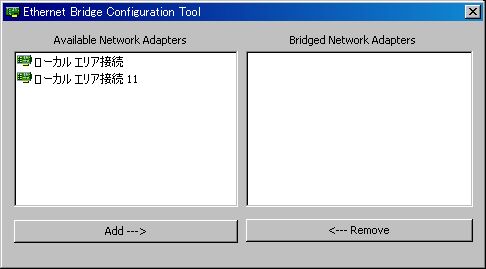
私の場合は、「Available Network Adapters」の欄に 「ローカルエリア接続」と「ローカルエリア接続 11」の2つのアダプタが表示されました。 ネットワークのプロパティを見ると、 「ローカルエリア接続」がホストPCの本物のLAN、 「ローカルエリア接続 11」がcoLinux用のTAP-Win32であることが判ります。

この2つのアダプタをブリッジさせるには、「ローカルエリア接続」と 「ローカルエリア接続 11」を一つずつ選択して「Add」ボタンを押します。 この操作で、「Bridged Network Adapters」の欄に二つとも移動します。
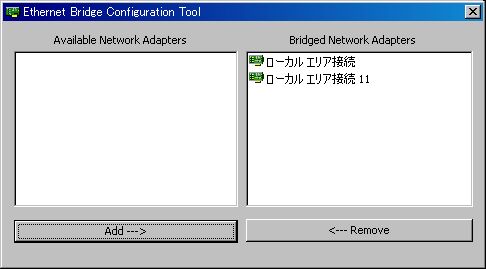
Windows2000の設定
Windows側で行う設定は、TAP-Win32ドライバのIPアドレスの設定です。 これは、「コントロールパネル」→「ネットワークとダイアルアップ接続」 から表示されるウィンドウで、 デバイス名が「TAP-Win32 Adapter」となっている「ローカルエリア接続」のプロパティを選択して、 「インタネットプロトコル」のプロパティで設定します (詳しくは「coLinuxのインストール TAP-Win32でのNAT接続」を参照)。
指定するIPアドレスは適当で大丈夫です(多分)。 私の家庭内LANのネットワークアドレスは192.168.10.0/24ですが、 TAP-Win32 Adapterに設定するIPアドレスは192.168.11.1にしてみましたが動きました (「IPアドレスを自動的に取得する」にしてもよいと思います)。
coLinuxの設定
設定することは、coLinuxの設定ファイルと、ネットワークの設定です。
設定ファイルの修正
今まで、WinPCapを使用して接続していた人は、 TAP-Win32を使うように設定ファイルのnetworkの部分を下記のように変更してください。
eth0=tuntap
ネットワークの設定
今までWinPCapでブリッジ接続していた人は特に変更する必要がありません。 そうでない方は 「coLinuxのインストール WinPCapを使ったブリッジ接続」を参照して ネットワークの設定をしてください。
以上で、Windows2000でもTAP-Win32を用いてブリッジ接続ができます。 Windows2000に対する負荷がちょっと心配ですが、 私のところでは今のところ問題なく動いています。
ブリッジ接続の常設化
Ethernet Bridge Configuration Toolで設定したブリッジは、 実はホストPCを再起動すると無効になってしまいます(保存されない)。
ブリッジ接続を常設化するために、 Windows2000の起動時に自動的にブリッジ接続が 有効になるようにしなければいけません。
これを実現するために、以下の二つを行います。
- コマンドラインによるEthernet Bridgeの設定
- Ethernet Bridgeのサービス化
コマンドラインによるEthernet Bridge 2.0の設定
まず、Ethernet Bridge 2.0をインストールしたディレクトリ(の下のbinディレクトリ)にある bridge_cmd.exeというコマンドを実行します。 デフォルトでは、 Ethernet Bridge 2.0は"c:\Program Files\Ethernet Bridge"に インストールされます。
c:\>cd c:\Program Files\Ethernet Bridge\bin c:\Program Files\Ethernet Bridge\bin>bridge_cmd.exe The following Ethernet interfaces are available to MSTCP: \DEVICE\{XXXXXXXX-XXXX-XXXX-XXXX-XXXXXXXXXXXX} Relates to: ローカル エリア接続 Current MAC: 001122334455 Medium: 0x00000000 Current MTU: 1500 Current bridge status = NOT BRIDGED \DEVICE\{YYYYYYYY-YYYY-YYYY-YYYY-YYYYYYYYYYYY} Relates to: ローカル エリア接続 11 Current MAC: 00FFEEDDCCBB Medium: 0x00000000 Current MTU: 1500 Current bridge status = NOT BRIDGED
表示されるのは現在インストールされているネットワークアダプタの 詳細情報です。ここでブリッジさせたいネットワークアダプタの1行目 (\DEVICE\{XXXXXXXX-XXXX-XXXX-XXXX-XXXXXXXXXXXX})のところを覚えておきます。 そしこれを次のように引数にしてbridge_cmd.exeを実行します。
c:\Program Files\Ethernet Bridge\bin>bridge_cmd.exe \DEVICE\{XXXXXXXX-XXXX-XXXX-XXXX-XXXXXXXXXXXX} \DEVICE\{YYYYYYYY-YYYY-YYYY-YYYY-YYYYYYYYYYYY}
ここで再度bridge_cmd.exeを引数無しで実行してみましょう。 "Current bridge status"が"BRIGED"と なっている事がわかります。
c:\Program Files\Ethernet Bridge\bin>bridge_cmd.exe
The following Ethernet interfaces are available to MSTCP:
\DEVICE\{XXXXXXXX-XXXX-XXXX-XXXX-XXXXXXXXXXXX}
Relates to: ローカル エリア接続
Current MAC: 001122334455
Medium: 0x00000000
Current MTU: 1500
Current bridge status = BRIDGED
\DEVICE\{YYYYYYYY-YYYY-YYYY-YYYY-YYYYYYYYYYYY}
Relates to: ローカル エリア接続 11
Current MAC: 00FFEEDDCCBB
Medium: 0x00000000
Current MTU: 1500
Current bridge status = NOT BRIDGED
起動時の設定
さて、上記のようにコマンドラインでEthenet Bridge 2.0の 設定をしたとしても、実は再起動すると設定が無効になってしまいます。
そこで上記の設定コマンドをサービスとして実行することで、 起動時にEthernet Bridge 2.0の設定が自動的に行われるようにします。 サービスとして動作させるにはレジストリを操作することによって 設定できるのですが、そこは面倒なのでsexeというフリーソフトを使って 設定します。
sexeはhttp://www.vector.co.jp/soft/winnt/util/se227419.htmlからダウンロードできます。
ダウンロードしたファイルを解凍するとsexe.exeとsexe.txtというファイルができますので、 Ethernet Bridgeがインストールされているフォルダにコピーしておきます。 私の場合は「C:\Program Files\Ethernet Bridge\bin」にコピーしました。
次にコピーしたsexe.exeを実行します。

sexeを実行すると上記のようなダイアログボックスが表示されるので、 以下の様に設定します。
- プログラム名
- 参照ボタンを押してbridge_cmd.exeを指定します。 私の場合はここは 「C:\Program Files\Ethernet Bridge\bin\bridge_cmd.exe」と なりました。
- 起動時オプション
- コマンドラインの設定で使用した引数です。上記の例の場合だと 「\DEVICE\{XXXXXXXX-XXXX-XXXX-XXXX-XXXXXXXXXXXX} \DEVICE\{YYYYYYYY-YYYY-YYYY-YYYY-YYYYYYYYYYYY}」となります。
- サービス名
- ここは何でもよいのですが、私は「Ethernet Bridge 2」としました。
- 終了方法
- デフォルトのままでOKです。 つまり「WM_SYSCOMMAND→WM_CLOSE」となります。
- 自動起動
- デフォルトのままでOKです。 つまりこのチェックボックスはオンになります。
- デスクトップとの対話を許可
- デフォルトのままでOKです。 つまりこのチェックボックスはオフになります。
上記の様に設定したら「テスト起動ボタン」を押してみましょう。 下記のようなダイアログボックスが表示されるはずです。

このダイアログボックスが表示される状態(OKをクリックする前)で、 スタートメニューから「Ethernet Bridge」を実行してみましょう。 下記の様に2つのアダプタが「Bridged Network Adapters」に 移動していればOKです。
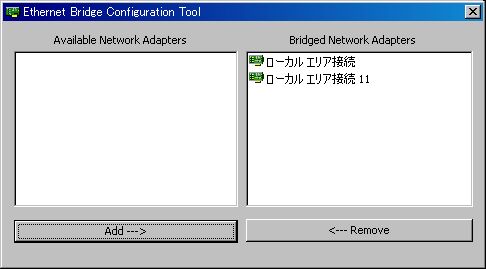
確認したら、Ethernet Bridge Configuration Toolを閉じてから、 sexeのダイアログボックスのOKを押しましょう。 Ethernet Bridge Configuraiton Toolを表示させながら コマンドラインから設定を変えるとブルースクリーンになったことがあったので、 そのような状況は避けた方がよさそうです。
確認が終わったら、sexeの設定画面でOkを押しましょう。 「サービスに登録しますか?」というダイアログボックスがでるので 「はい」を押せば完了です。 その後、「サービスに登録しました。サービスとして起動しますか?」 ときかれるので「はい」を押しておきましょう。
ちゃんとサービスに登録できたかどうかはコントロールパネルで確認できます。 「コントロールパネル」→「管理ツール」→「サービス」を実行します。 表示されるウィンドウでEthernet BridgeがあればOKです。
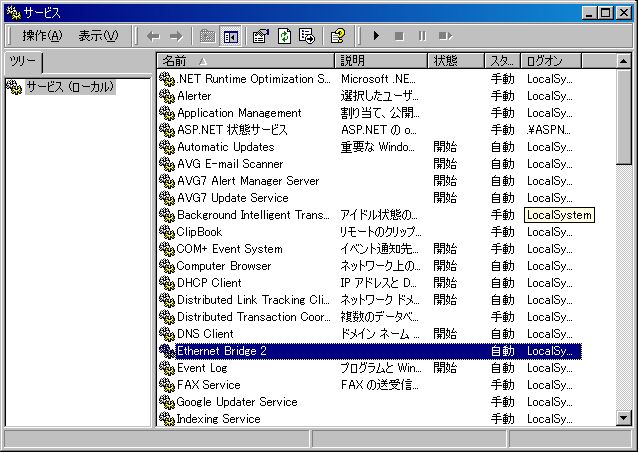
アンインストール
以前のEthernetBridgeはインストールしていると何かと副作用(不具合)が ありましたが、Ethernet Bridge 2.0ではいまのところ出くわしていません。 アンインストールしたい場合には、以下の手順に従ってください。
サービスの削除
サービスを設定するときに使用したsexe.exeを実行すると、 設定画面に削除ボタンがありますのでそれを押せばOKです (削除した後はキャンセルボタンでsexeの設定画面を閉じてください)。
もうサービスとして登録するつもりがなければ、 コピーしたファイル(sexe.exe, sexe.txt)とsexe.iniを削除して しまいましょう。
Ethernet Bridge 2.0のアンインストール
こちらはコントロールパネルから削除できます。 「アプリケーションの追加と削除」から 「Ethernet Bridge 2.0.0」を選択して削除してください。
インストールのページから来た方は、戻るボタンで戻ってください。

Copyright © 2004-2008 scratchpad All rights reserved.