coLinux Managerのダウンロード
まずはダウンロードしないと始まりません。が、これが難関でした。
coLinux Managerの一時配布サイトはhttp://www.biermana.org/index.phpですが、 アクセスできません(2008年2月現在)。
幸い ミラーリングしているサイト があるので、こちらからcoLinuxManager-0.7.0.zipをダウンロードします。
coLinux Managerのインストール
coLinuxManager-0.7.0.zipを展開してできた coLinuxManagerSetup.msiをダブルクリックして インストーラを起動します。
インストール自体は特に難しいことはありません。 ライセンスの確認で「Agree」を選んで、 インストールするフォルダを選択して、 あとは「Next」を押しておけば完了です。
インストールが完了すると、デスクトップとスタートメニューに 「coLinux Manager」というアイコンができます。
coLinux Managerの起動
coLinux Managerのアイコンをダブルクリックして起動します。
ちなみに、coLinuxをサービス化していない場合はエラーになります。
起動するとタスクトレイにアイコンが表示されます。
coLinuxが起動していないときは以下の様に×印アイコンとなります。
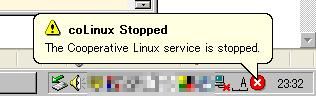
coLinuxが起動しているときは以下の様に緑色のアイコンになります。
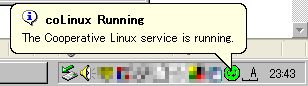
このアイコンを右クリックするといろいろ操作ができますので、 試してみましょう。
coLinux Managerの設定
coLinux Managerの右クリックメニューのうち、 「coLinux Console」はちゃんと設定しないとエラーとなり coLinux Managerが死んでしまいます。
エラーとならないようにするためには、 右クリックメニューの「Setting...」を選んで表示された ダイアログの「Path to coLinux」に colinux-console-fltk.exeを設定しておきます。
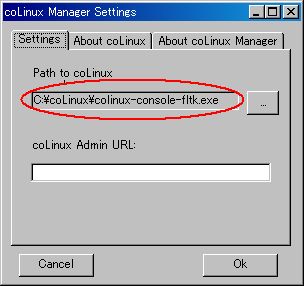

Copyright © 2004-2008 scratchpad All rights reserved.