インストーラの起動
いよいよ、ダウンロードしたファイルを用いてcoLinuxをインストールします。
まずはdevel-coLinux-20080226.exeダブルクリックしてインストーラを起動します。 最初は当然Nextボタンを押します。
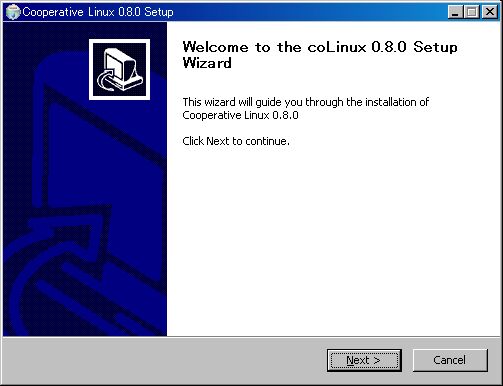
つぎは、ライセンスの確認です。 ライセンスはGPL2 (GNU Public License Version 2)です。 いろいろ書いてありますが、ポイントは無保証というところです。 coLinuxを使って何かトラブルが起きても誰も責任をとってくれません。 覚悟ができたらI Agreeボタンを押します。
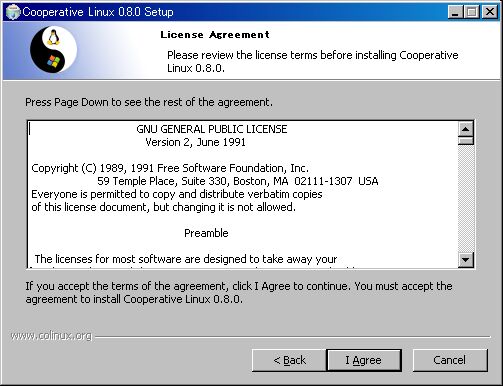
つぎは、インストールするコンポーネントの選択です。 とりあえず全部選択しておきます。
一番したの項目はインストーラでディスクイメージを ダウンロードするかどうかの選択です。 まだダウンロードしていないのでオンにしておきます。
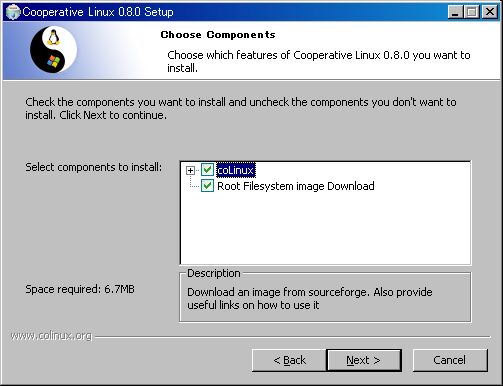
ここではcoLinuxをインストールする場所を選びます。 これはc:\coLinuxにしておきます。 スペースが入るフォルダ(c:\Program Files\coLinex)などは トラブルの元になるかもしれないので避けた方がよさそうです。
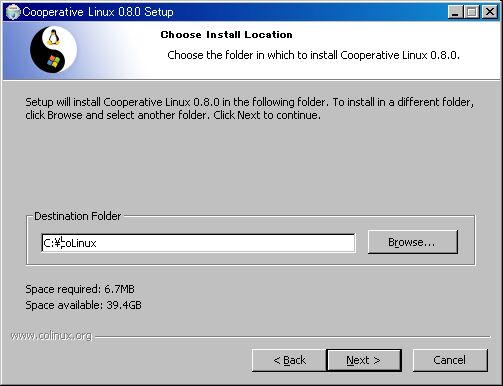
WinPcapをインストールするように選択した場合は、 ここでWinPcapをインストールするように表示されます。 表示されているURL(あるいは http://www.winpcap.org/)からダウンロードします。 WinPcapのトップページ左から「Get WinPcap」を選んで、 その先の「WinPcap auto-installer (driver+DLLs)」を選んでください。 私がダウンロードしたときは、WinPcap4.0.2が最新でした。
WinPcapのインストールはダウンロードしたファイルを実行するだけです。
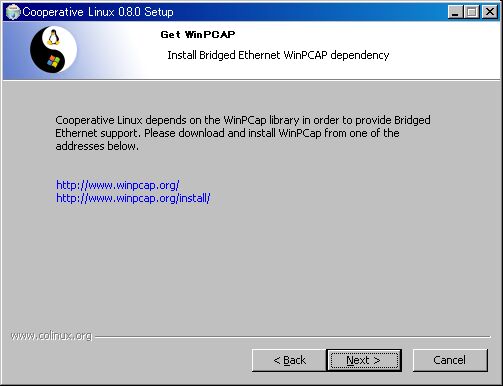
次にダウンロードするディスクイメージを選びます。 いつものごとくDebianを利用します。 Location preferenceはAsiaを指定しておいた方がよさそうです。 ちなみに、ディスクイメージの名前の右側の「*」をクリックすると、 そのディスクイメージの説明ページに飛びます。
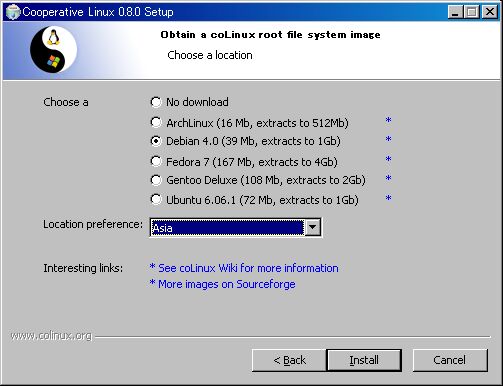
上記の画面でInstallを押すとcoLinuxのインストールが開始されます。 途中ディスクイメージをダウンロードするので時間がかかります。 また、TAP-Win32のインストール時にデジタル署名の 警告が出ますが、インストールを続行してください。
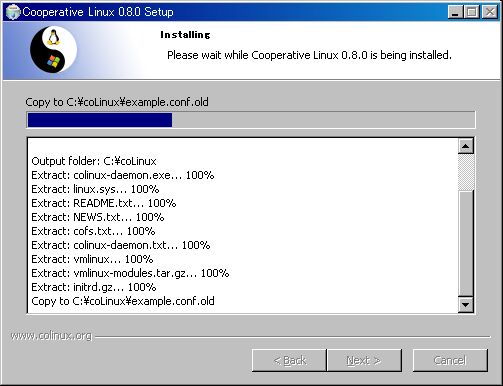
最後に下の画面が出れば完了です。 Finishボタンを押してインストーラを終了しましょう。
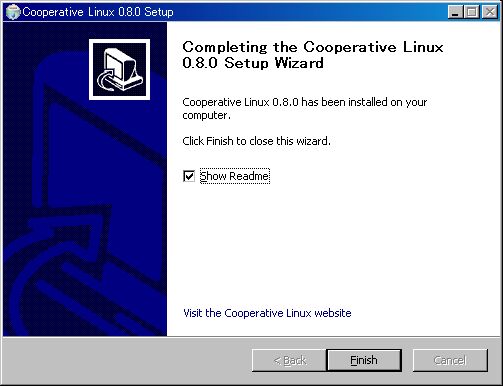

Copyright © 2004-2008 scratchpad All rights reserved.