(ジャンル: Linux)
準備
coLinux Managerを導入する前に、 coLinuxをサービスとして登録しておきましょう。
coLinux 0.8を使っている方は 「coLinux 0.8.xのインストール coLinuxをサービスとして利用する」, coLinux 0.7を使っている方は 「coLinux 0.7.xのインストール coLinuxをサービスとして利用する」 参照して設定してください。
coLinux Managerの入手
coLinux Managerはかつて http://www.biermana.org/index.php?p=54で開発され、配布されていましたが、 ここ最近接続することができません。
そこで本ホームページから以前ダウンロードしたバージョンを ダウンロードできるようにしてみました。 coLinuxManager-0.7.0.zip.jpgを 右クリックして保存してください (coLinux ManagerのライセンスはGPLなので再配布には問題ないはずです)。
使用しているWebサーバの制限により、 拡張子がzipのファイルをおくことができません。 なので、拡張子をjpgにしてあります。 ダウンロードしたら、ファイル名から「.jpg」を削除して 拡張子をzipに変更してください。
coLinux Managerのインストール
ダウンロードしたzipファイルを展開してできる coLinuxManagerSetup.msiを実行すればOKです。
インストーラでは特に難しいところがないので画面は割愛します。 基本的に「Next」を選んでいけばOKです (最初のLicense Agreementのところだけは手動で「I Agree」を選ぶ必要があります)。
coLinux Managerの起動
coLinux Managerをインストールすると、 WindowsのスタートメニューにcoLinux Managerという項目ができますので、 そこからcoLinux Managerを選択します。
するとタスクトレイにアイコンが表示されるはずです。 下記の図はcoLinuxが停止(終了)している状態の coLinux Managerのアイコンです。
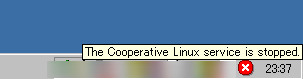
一方、coLinuxが起動している状態では、緑色のアイコンになります。
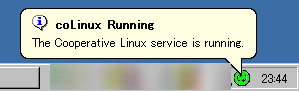
coLinux Managerの設定
coLinux Managerにはあまり設定するところがありません。 あるとすればcoLinuxのコンソールの指定です。
タスクトレイのcoLinux Managerのアイコンを右クリックすると幾つかメニューが出てきます。 そこで「Settings...」を選択すると 下のようなウィンドウが表示されます。
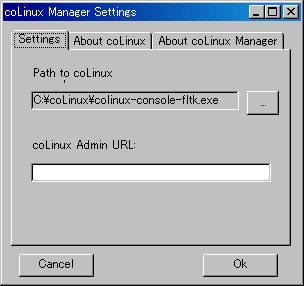
このウィンドウのSettingsタブの「Path to coLinux」に 自分の環境にインストールされているcolinux-console-fltk.exeか colinux-console-nt.exeを指定します(ともにcoLinuxを インストールしたディレクトリに存在しています)。
coLinux Managerの活用
私は、coLinux Managerの利点は以下の2点だと考えています。
- coLinuxの動作状態がすぐ把握できること
- coLinuxの起動・終了をマウスで行えること
- コンソールがすぐ開けること
coLinuxの動作状態の把握
これは明確です。 タスクトレイのアイコンが赤なら停止中、緑なら起動中を示します。
coLinuxをサービスとして動かしていると、 バックグランドで動いているのでいまcoLinuxがちゃんと動いているのか どうか判らなくなるときがあります。 そんなときは、coLinux Managerが大いに役に立つでしょう。
coLinuxの起動・終了
タスクトレイのアイコンを右クリックすると 「Start coLinux」「Stop coLinux」というメニュー項目があると思います。 これを選べばcoLinuxの起動・停止が簡単にできるのです。
これならcoLinux必要なときにだけ動かすようにしても よいかもしれません。 そのような方は、「コントロールパネル」→「管理ツール」→「サービス」 でサービス一覧を開き、 「Copperative Linux」のプロパティでスタートアップの種類を「手動」にしておきましょう。

コンソールのオープン
タスクトレイのアイコンを右クリックすると 「coLinux Console」というメニュー項目があります。 これを選べばコンソールがすぐ開きます。
ちょっとした作業をするときになかなか便利です。
その他
coLinux Managerを気に入ったら、 coLinux Managerをスタートアップに入れておくとよいでしょう。

Copyright © 2004-2008 scratchpad All rights reserved.